কিভাবে ইউএসবি ড্রাইভ থেকে উইন্ডোজ ১০ চালানো যায়
ইউএসবি ড্রাইভ থেকে উইন্ডোজ 10 লোড করা এবং চালানো একটি সহজ বিকল্প যখন আপনি উইন্ডোজের পুরোনো সংস্করণে স্যাডেল করা কম্পিউটার ব্যবহার করছেন।
আপনি আপনার নিজের কম্পিউটারে উইন্ডোজ 10 চালান , কিন্তু এখন আপনি একটি পুরানো অপারেটিং সিস্টেমের সাথে সজ্জিত আরেকটি পিসি ব্যবহার করছেন। আপনি যদি উইন্ডোজের নতুন সংস্করণটি ব্যবহার করতে পছন্দ করেন, তবে ইউএসবি ড্রাইভের মাধ্যমে সরাসরি উইন্ডোজ 10 চালানোর একটি উপায় আছে।
আপনার কমপক্ষে 16 গিগাবাইট ফ্রি স্পেস সহ একটি ইউএসবি ফ্ল্যাশ ড্রাইভের প্রয়োজন হবে, তবে বিশেষত 32 জিবি। ইউএসবি ড্রাইভে উইন্ডোজ 10 সক্রিয় করার জন্য আপনার একটি লাইসেন্সও প্রয়োজন। এর মানে হল আপনাকে একটি কিনতে হবে অথবা আপনার ডিজিটাল আইডির সাথে যুক্ত একটি বিদ্যমান ব্যবহার করতে হবে।
আপনি উইন্ডোজ 10 এর সাথে ইউএসবি ড্রাইভ সেট আপ করার জন্য একটি উইন্ডোজ ইউএসবি ইউটিলিটি ব্যবহার করতে পারেন। আপনার কাজ শেষ হয়ে গেলে, আপনি উইন্ডোজ 10 চালু করতে ড্রাইভটি বুট করতে সক্ষম হবেন।
ইউএসবি ড্রাইভ থেকে বুট করার প্রধান নেতিবাচক দিক হল উইন্ডোজ 10 আপনার হার্ড ড্রাইভের চেয়ে ধীর গতিতে চলবে। কিন্তু যদি আপনি একটি চিমটে থাকেন তবে আপনি কমপক্ষে ওএসের সাথে কাজ করতে পারেন এবং এইভাবে বিভিন্ন অ্যাপ অ্যাক্সেস করতে পারেন।
মাইক্রোসফট একবার উইন্ডোজ টু গো নামে নিজস্ব টুল অফার করেছিল , যা উইন্ডোজ ১০ এর এন্টারপ্রাইজ এবং এডুকেশন ভার্সন দিয়ে বুটেবল উইন্ডোজ ইউএসবি ড্রাইভ তৈরি করতে পারে।
পরিবর্তে, আপনি দুটি ইউটিলিটি প্রোগ্রামে যেতে পারেন, WinToUSB এবং Rufus। এই সরঞ্জামগুলি অপারেটিং সিস্টেমের যেকোনো সংস্করণ থেকে এবং যেকোনো ধরনের USB ড্রাইভে বুটেবল ড্রাইভ তৈরি করতে পারে।
একটি ইউএসবি ড্রাইভ থেকে উইন্ডোজ 10 চালানো হচ্ছে
আপনি যদি ইউএসবি থেকে উইন্ডোজ চালাতে চান, তাহলে প্রথম ধাপ হল আপনার বর্তমান উইন্ডোজ 10 কম্পিউটারে প্রবেশ করুন এবং একটি উইন্ডোজ 10 আইএসও ফাইল তৈরি করুন যা ড্রাইভে অপারেটিং সিস্টেম ইনস্টল করতে ব্যবহৃত হবে।
এটি করার জন্য, ডাউনলোড উইন্ডোজ 10 ওয়েবসাইটে ব্রাউজ করুন । এই সাইটটি উইন্ডোজ 10 এর সর্বশেষ সংস্করণ সরবরাহ করে, যা এই মুহুর্তে উইন্ডোজ 10 নভেম্বর 2019 আপডেট, বা উইন্ডোজ 10 সংস্করণ 1909।

এখনই ডাউনলোড টুল বাটনে ক্লিক করুন, তারপর প্রোগ্রামটি ইনস্টল করার জন্য ডাউনলোড করা MediaCreationTool.exe ফাইলে ডাবল ক্লিক করুন। প্রযোজ্য বিজ্ঞপ্তি এবং লাইসেন্স শর্তাবলীর জন্য প্রথম পর্দায়, অ্যাক্সেস বোতামটি ক্লিক করুন। তারপরে অন্য পিসি বোতামের জন্য তৈরি ইনস্টলেশন মিডিয়া (ইউএসবি ফ্ল্যাশ ড্রাইভ, ডিভিডি, বা আইএসও ফাইল) ক্লিক করুন এবং পরবর্তী টিপুন ।

নির্বাচন ভাষা, স্থাপত্য এবং সংস্করণ পর্দায়, নিশ্চিত করুন যে সমস্ত বিকল্প সঠিক এবং তারপর পরবর্তী ক্লিক করুন।
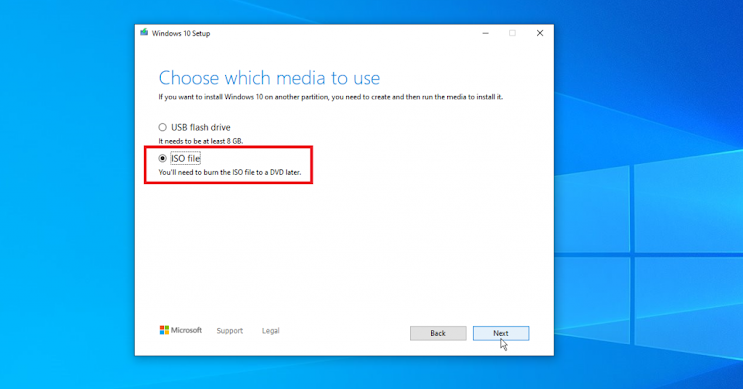
তারপর আপনি কোন মিডিয়া ব্যবহার করতে চান তা বেছে নিতে হবে। একটি USB ফ্ল্যাশ ড্রাইভ এবং একটি ISO ফাইলের মধ্যে বিকল্প দেওয়া, ISO ফাইলটি ক্লিক করুন। তারপর Next ক্লিক করুন।
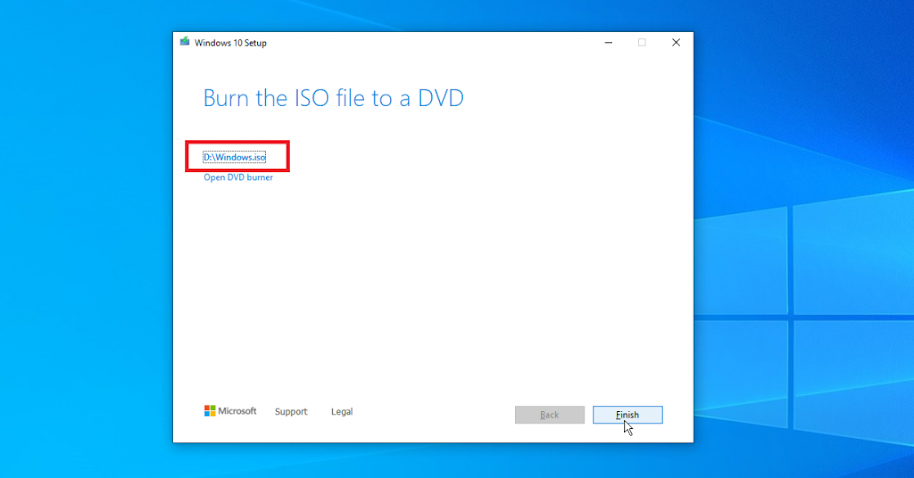
Windows.iso ফাইলটি সংরক্ষণ করতে আপনার হার্ড ড্রাইভে একটি অবস্থান নির্বাচন করুন এবং সংরক্ষণ করুন ক্লিক করুন। Windows 10 তারপর প্রয়োজনীয় ISO ফাইল তৈরি করবে। প্রক্রিয়া সম্পন্ন হলে, শেষ ক্লিক করুন।
WinToUSB চলছে
পরবর্তী, এটি একটি তৃতীয় পক্ষের উইন্ডোজ ইউএসবি প্রোগ্রামের সাহায্য তালিকাভুক্ত করার সময়। আসুন WinToUSB দিয়ে জিনিসগুলি শুরু করি । এই প্রোগ্রামটি তিনটি স্বাদে আসে: বিনামূল্যে, পেশাদার এবং এন্টারপ্রাইজ।
আপনি এটি পছন্দ করেন কিনা তা দেখতে বিনামূল্যে সংস্করণ দিয়ে শুরু করুন, তবে সচেতন থাকুন যে ফ্রিবি নির্দিষ্ট সীমাবদ্ধতা তৈরি করে। সবচেয়ে উল্লেখযোগ্যভাবে, আপনি উইন্ডোজ 10 হোমের একটি ইনস্টলেশন তৈরি করতে পারেন কিন্তু পেশাদার বা এন্টারপ্রাইজ নয়।
যদি আপনার এই সংস্করণগুলির কোনটি প্রয়োজন হয়, WinToUSB এর পেশাদার সংস্করণের দাম $ 29.95, যখন এন্টারপ্রাইজ বিকল্পটি আপনাকে $ 199.95 চালাবে। ডেডিকেটেড ওয়েবসাইট থেকে WinToUSB সফটওয়্যারটি ডাউনলোড করে ইনস্টল করুন ।
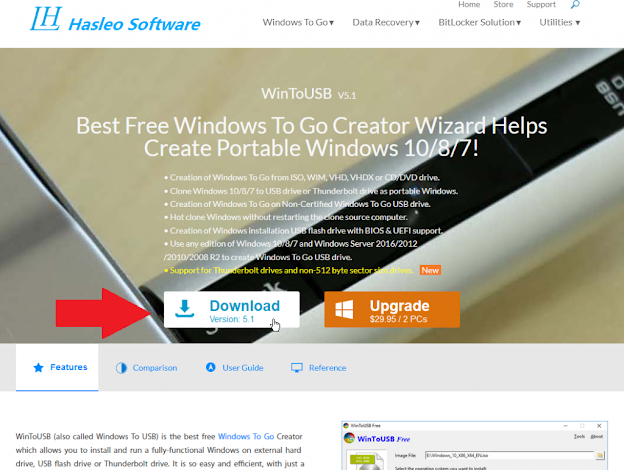
পরবর্তী, আপনার কম্পিউটারে একটি ফাঁকা USB ফ্ল্যাশ ড্রাইভ সংযুক্ত করুন। তার স্টার্ট মেনু শর্টকাট থেকে WinToUSB চালু করুন। প্রারম্ভিক স্ক্রিনে, ইমেজ ফাইল ক্ষেত্রের ডানদিকে বোতামটি ক্লিক করুন এবং আপনার উইন্ডোজ 10 এর জন্য তৈরি করা ISO ফাইলটি চয়ন করুন।

উইন্ডোজ 10 এর সংস্করণটি নির্বাচন করুন যা আপনি ইউএসবি স্টিকের উপর ক্লোন করতে চান। আপনি যদি বিনামূল্যে সংস্করণটি ব্যবহার করেন তবে আপনার একমাত্র পছন্দ উইন্ডোজ 10 হোম সংস্করণগুলির মধ্যে একটি, তাই এটি নির্বাচন করুন এবং পরবর্তী ক্লিক করুন।

পরবর্তী স্ক্রিনে, আপনাকে আপনার গন্তব্য ডিস্ক নির্ধারণ করতে হবে। ড্রপ-ডাউন মেনু খুলুন এবং আপনার USB ড্রাইভ নির্বাচন করুন। একটি বার্তা আপনাকে একটি পার্টিশন স্কিম নির্বাচন করতে বলছে। BIOS অপশনের জন্য MBR ক্লিক করুন এবং হ্যাঁ চাপুন।

পরবর্তী স্ক্রিনে, ইনস্টলেশন মোড চয়ন করার জন্য লিগ্যাসির বিকল্পটিতে ক্লিক করুন। পরবর্তী ক্লিক করুন এবং আপনার উইন্ডোজ 10 ইউএসবি ড্রাইভ এখন তৈরি হবে।

যখন ইনস্টলেশন প্রক্রিয়া 100 শতাংশে পৌঁছে, এটি ইঙ্গিত করে যে এটি শেষ হয়েছে, WinToUSB প্রোগ্রামটি বন্ধ করুন এবং USB ড্রাইভটি সরান।
Rufus চালাচ্ছে
এখন রুফাস চেক করা যাক। Rufus প্রোগ্রামটি তার ওয়েবসাইট থেকে ডাউনলোড করে ইনস্টল করুন , তারপর সফটওয়্যারটি চালু করুন। ড্রাইভ প্রপার্টিস উইন্ডোতে, ডিভাইস ফিল্ডে আপনার ইউএসবি ড্রাইভ নির্বাচন করুন, যদি এটি ইতিমধ্যে নির্বাচিত না হয়। বুট নির্বাচন ক্ষেত্রের পাশে নির্বাচন বোতামটি ক্লিক করুন এবং আপনার উইন্ডোজ 10 আইএসও ফাইলটি নির্বাচন করুন।
ইমেজ অপশন ফিল্ডে ক্লিক করুন এবং উইন্ডোজ টু গো তে পরিবর্তন করুন। আপনি অন্যান্য বিকল্পগুলি তাদের ডিফল্ট মানগুলিতে ছেড়ে দিতে পারেন। আপনি যদি চান, ভলিউম লেবেলটি উইন্ডোজ ১০ এর মতো কিছুতে পরিবর্তন করুন তারপর স্টার্ট বাটনে ক্লিক করুন।

পরবর্তী স্ক্রিনে, আপনি উইন্ডোজের যে সংস্করণটি ইউএসবি ড্রাইভে চালাতে চান তা চয়ন করুন, তারপরে ওকে ক্লিক করুন। একটি সতর্ক বার্তা জ্বলজ্বল করে যে আপনার USB ড্রাইভের সমস্ত ডেটা নষ্ট হয়ে যাবে। চালিয়ে যেতে ঠিক আছে ক্লিক করুন।

রুফাস এখন প্রয়োজনীয় ফাইলগুলো ইউএসবি ড্রাইভে কপি করবে। ইউএসবি ড্রাইভ সেট আপ করার পরে, রুফাস উইন্ডো বন্ধ করুন।
ইউএসবি দিয়ে উইন্ডোজ ১০ চালু করুন
যখন আপনি একটি ভিন্ন কম্পিউটারে উইন্ডোজ 10 চালু করতে চান, সেই পিসিতে আপনার ইউএসবি ড্রাইভ োকান। আপনার বুট মেনু চালু করতে উপযুক্ত কী টিপুন এবং ইউএসবি ড্রাইভ থেকে বুট করার বিকল্পটি চয়ন করুন। সবচেয়ে সহজ উপায় হল Shift কী ধরে রাখা এবং কম্পিউটার পুনরায় চালু করা।

প্রথমবার যখন আপনি ইউএসবি ড্রাইভ থেকে উইন্ডোজ 10 চালান, আপনাকে পরিচিত উইন্ডোজ সেটআপ প্রক্রিয়ার মধ্য দিয়ে যেতে হবে। আপনাকে উইন্ডোজ 10 সক্রিয় করতে হবে ।
তারপরে আপনি ইউএসবি ড্রাইভে অ্যাপস ইনস্টল করতে পারেন এবং অনলাইনে সংরক্ষিত কোনও ফাইল বা নথি অ্যাক্সেস করতে পারেন, তাই অভিজ্ঞতাটি আপনার নিজের উইন্ডোজ 10 পিসিতে কাজ করার কাছাকাছি আসে।
